Ontvang e-mails met chat gesprekken via Zapier
In dit artikel leggen we je uit hoe je met behulp van Zapier emails kan ontvangen met de volledige chatgeschiedenis
Om deze Zap te creëren is het noodzakelijk om eerst een connectie te maken met Zapier. Hoe je dat doet, lees je in dit artikel.
Nadat je Zapier hebt verbonden met Watermelon, kun je de Zap maken voor je email programma. Volg de stappen hieronder om de zap te maken:
Stap 1: Trigger aanmaken
1. Start een nieuwe Zap
2. Selecteer Watermelon bij stap 1. Bij Trigger Event kies je Handover Conversation Agent of Handover Conversation Team, afhankelijk van je voorkeur.
Bij Agent worden alle gesprekken die naar Nieuw worden gestuurd doorgezet. Bij Team alleen de gesprekken die naar een Team worden doorgestuurd.

3. Selecteer bij Account je Watermelon account.
4. Druk op Continue en selecteer een gesprek om de test te kunnen doen.
Je moet minimaal 1 gesprek in je Watermelon inbox hebben om een test te kunnen draaien.
Stap 2: Filter informatie uit chat
1. Bij stap 2: selecteer AI by Zapier
3. Bij Input fields selecteer je Messages Payload.
4. Beschrijf de gewenste actie onder Prompt. Bijvoorbeeld: I want to extract the name and email address.
5. Klik op Generate prompt
6.Klik op Continue en test deze stap.
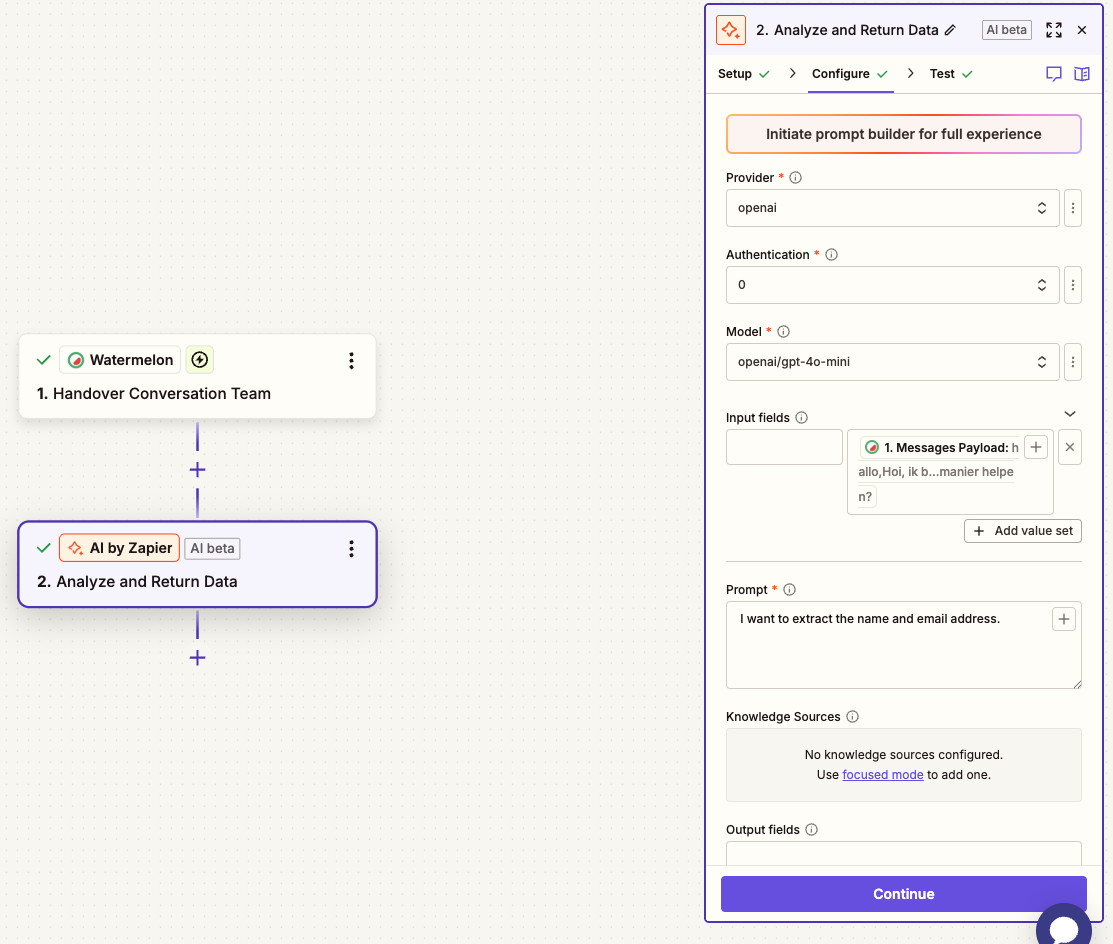
Stap 3: Maak Payload leesbaar
Om de Payload leesbaar te maken, maak je een extra actie aan.
1. Selecteer wederom AI by Zapier.
2. Bij Input fields selecteer je Messages Payload. Klik op Finish en test deze stap.
3. Vul de volgende prompt in:
Given the following messages payload:
(Voeg hier je messages payload toe)
Your task is to separate each message onto a new line. The end of each message is indicated by a comma.
Limitations and requirements:
- Preserve the original text of each message
- Do not add any additional punctuation or formatting
- Ensure that each message starts on a new line
The desired output format should be plain text, with each message on its own line. Please repeat this process again.

Stap 4: Koppel je email
In deze stap voeg je de koppeling van je mail systeem toe.
1. Selecteer je mail programma, bijvoorbeeld Outlook of Gmail.
2. Als Actie selecteer je Send Email.
3. Selecteer je emailaccount en klik Continue.
4. Vul een van en naar email adres in
5. Geef een subject aan de mail zodat het duidelijk is dat deze van Watermelon komen. Bijvoorbeeld: Nieuw bericht van Watermelon AI Agent
6. In de Body klik je op het plusje in het invulveld. Vervolgens selecteer je de aangemaakte prompts, bijvoorbeeld naam, emailadres etc.

7. Als je wilt dat de AI Agent ook de gehele gespreksgeschiedenis meestuurt, selecteer je ook Messages Payload.
8. Klik op continue en test deze stap.
Stap 5: Handover aanmaken in Watermelon
In Watermelon kan je de triggers instellen, zodat de juiste chats doorgezet worden.
Hoe je dat doet, lees je hier.
Zorg ervoor dat het duidelijk is voor de eindgebruiker waar zij een reactie mogen verwachten. Dit kun je aangeven bij de doorstuurinstructie Tijdens werktijden of Buiten werktijden.
Stap 6: Website Widget instellingen aanpassen
De laatste stap is het aanpassen van de teksten in de Chat Widget.
- Klik in je Website Widget op lokaliseren en selecteer Aangepast onder Selecteer taal.
- Vervang de standaard tekst onder Chat opgepakt door gebruiker naar bijvoorbeeld: Je verzoek is ingediend.
Let op! met het indienen van het verzoek, verlaat de AI Agent het gesprek. Als de eindgebruiker nu verder chat, komt er geen antwoord meer.
Als je de optie wilt bieden om de AI Agent weer te spreken, kun je de wachtrij aanzetten door de stappen hieronder te volgen:
- In de Chat Widget, klik op Aantrekken en scroll naar Wachtrij; deze zet je aan.
- Ga vervolgens naar Lokaliseren en pas de tekst van de wachtrij aan.
Het is niet mogelijk is om het aantal mensen in de wachtrij of het aantal minuten te verbergen. We hebben hier wel een feature verzoek voor open staan. Om je stem hier aan toe te voegen, klik hier.