Check out how easy it is to have the chatbot forward a conversation to a specific team!
You can easily have the chatbot forward a conversation to a specific team. Of course, it is important that you have created an existing team. How to create a team can be found here.
Once you've created a team, you can start setting up your conversations. From here, you can determine at what points in the conversation the conversation is forwarded to a team. Perform the following steps:
- Go to Chatbot from the main menu.
- Click Add Knowledge.
- Click Conversations and either click an existing conversation here or add a new conversation.
- Decide at what point in the conversation you want to forward the conversation to a team.
- Add a multiple choice answer and type in 'Employee speak' for example.
- Click on the white bullet with a downward arrow and choose Forward to a team here.
- Select the team to which the conversation should be forwarded and click Save.
- Close the conversation by clicking End Conversation and adding a closing text.
- At the top left, click Save and Close.
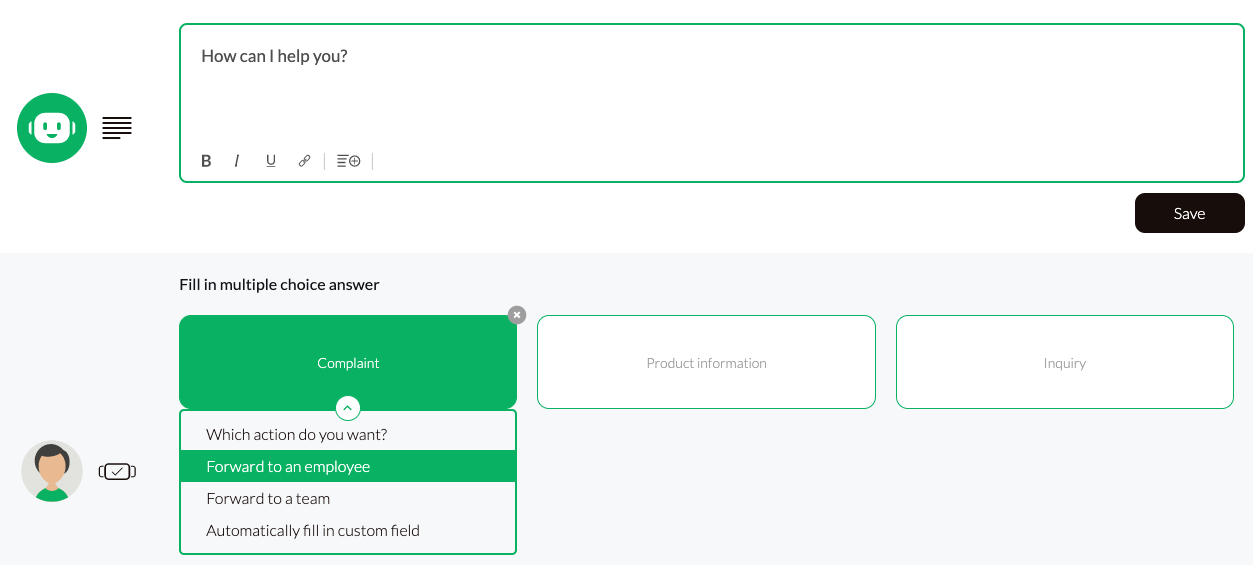
Tip: forward the conversation to a team based on the customer's request. Make sure the customer doesn't have to choose between all kinds of teams and has to figure out for himself which team he needs. Forward the conversation at a logical point in the conversation and inform the customer that the call will be taken over by a human employee.
Change team
If you later decide that you want to forward the conversation to another team, you can easily change this. Follow the steps below to make the change.
- Go to Chatbot from the main menu.
- Click Add Knowledge > Conversations > and choose an existing conversation here.
- Navigate to the multiple-choice button that lets you forward the conversation to a team.
- Click the dropdown menu and select the team to which the conversation should be sent. Is the desired team not yet listed? Then first create a team. How to do this can be found here.
- Click on Save just below the dropdown menu.
- Click on Save and Close in the upper left corner.
Note: Always check that the correct employees have been added to the different teams. Then, in the chatbot builder, you can select a team to which the conversation will be redirected.
Turn off forwarding to a team
If you no longer want to forward a centain conversation to a team, you can turn this off by following the steps below.
- Go to Chatbot at the top of the gray bar.
- Click on Add knowledge.
- Click on Conversations and select the existing conversation here in which the conversation is forwarded to a team.
- Navigate to the multi-choice button that lets you redirect the conversation to a team or employee.
- Navigate to the dropdown menu with your mouse. A light grey ball with a cross in it will appear. Click this to cancel forwarding to a team.
- Then click on Save.
- Click Save and Close in the upper left corner.
Note: when you cancel forwarding to a team, it is important that you give the corresponding multiple choice button a different function or that you change or delete the multiple choice button.
Do you also want to know how to forward a conversation from the FAQ to an employee or team? You can read about that in this article!
