Je leest in dit artikel alles over hoe je middels Zapier jouw chatbot terugkerende klanten laat begroeten.
Let op: dit artikel gaat over de Legacy chatbot. Ben jij op zoek naar artikelen over de Pulse chatbot? Deze vind je hier.
Hoe mooi zou het zijn dat, wanneer jouw website bezoekers terugkomen voor de tweede keer, zij anders worden begroet door jouw chatbot? In dit artikel leggen wij je uit hoe je dit gemakkelijk kan instellen.
Wat heb je nodig om dit te kunnen realiseren?
- Een Premium, Business of een Enterprise pakket
- Een betaald Zapier account
- Een startknop in je conversatie
Laten we beginnen!
De eerste stap die we gaan nemen is onze conversatie met de startknop instellen, op een manier dat de chatbot de bezoeker opnieuw kan begroeten. Hiervoor hebben wij twee nieuwe vrije velden nodig.
Het eerste vrije veld dat wij aanmaken is een veld dat ervoor zorgt dat een welkom-terug-bericht ingevuld wordt. Volg de stappen hieronder:
- Ga naar instellingen en klik op vrije velden;
- Maak een nieuw vrij veld aan. Lees hier hoe dat werkt;
- Geef dit vrije veld een herkenbare naam. Bijvoorbeeld ‘Vul in voor welkom terug bericht’;
- Zet het veld type op 'Lange tekst', en de 'Uniek' dropdown op 'Nee';
- Vervolgens creëer je het tweede vrije veld. Dit vrije veld dient ervoor om het ‘welkom terug bericht’ in te plaatsen. Geef ook dit veld een herkenbare naam, bijvoorbeeld ‘Welkom terug bericht’;
- Zet ook dit veld type op 'Lange tekst', en de 'Uniek' dropdown op 'Nee'.
Nu wij de vrije velden aangemaakt hebben, wordt het tijd om de conversatie met de startknop aan te passen. Volg de stappen hieronder:
- Selecteer de conversatie met de startknop (te herkennen aan de ster rechtsboven) of maak een nieuwe conversatie aan en voeg daar de startknop aan toe;
- Bepaal in welke tekst module je graag de bezoeker wilt verwelkomen. Dit kan bijvoorbeeld de eerste tekst module zijn direct nadat iemand klikt op de startknop.
- Plaats achter de tekst in de tekst module het vrije veld ‘Welkom terug bericht’.
Tijd om het vrije veld ‘Welkom terug bericht’ daadwerkelijk in te laten vullen. Dit werkt als volgt. Het eerste vrije veld dat wij in de vorige stap aangemaakt hebben, ‘Vul in voor welkom terug bericht’, moet automatisch ingevuld worden om zo het seintje te geven dat het tweede vrije veld, ‘Welkom terug bericht’, ook wordt ingevuld. Dit kan op verschillende manieren.
Vrijwel de makkelijkste manier is om het vrije veld automatisch in te laten vullen zodra iemand klikt op een knop vanuit de conversatie onder de startknop. Het is belangrijk dat alle knoppen in de start conversatie ingevuld zijn. Anders kan je de bezoeker alleen opnieuw verwelkomen wanneer iemand op één specifieke knop klikt. Volg de stappen hieronder om dit te bouwen:
- Selecteer de knop die automatisch het eerste vrije veld moet invullen;
- Druk op de cirkel met het pijltje dat eronder verschijnt. Let op! Dit kan alleen als er niks onder de knop staat;
- Selecteer vervolgens ‘Vul automatisch vrij veld in’. Er verschijnt nu een veld onder de knop;
- Selecteer in het dropdown menu het vrije veld ‘Vul in voor welkom terug bericht’.
Dit kan ook met alle andere ‘Reactie’ modules.
Zapier instellen
In het platform van Watermelon staat het nu goed ingesteld. Tijd om ervoor te zorgen dat het ook in Zapier werkt.
- Open je Zapier account en klik op ‘Create zap’;
- Zoek naar de app ‘Watermelon’ en selecteer de app;
- Selecteer bij ‘Trigger event’ de optie ‘Updated contact’;
- Selecteer vervolgens je Watermelon account, Mocht je dit nog niet ingesteld hebben, lees dan hier hoe dat werkt;
- Test de trigger en klik op ‘Continue’.
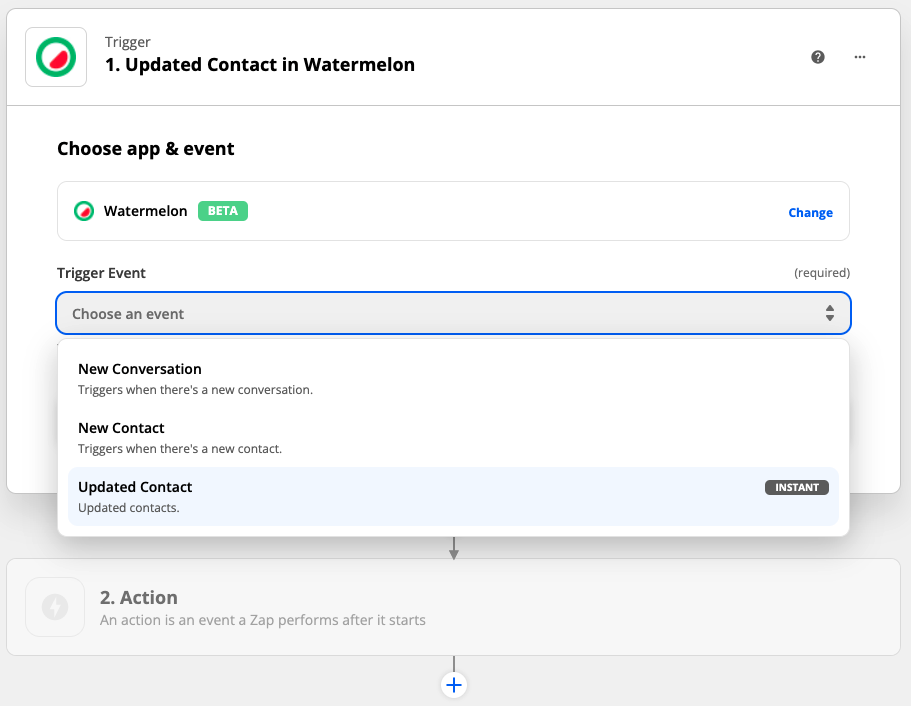
Voor de actie stellen wij een filter in. Dit is namelijk nodig om ervoor te zorgen dat de Zap alleen werkt op het moment dat het veld ‘Vul in voor welkom terug bericht’ is ingevuld. Wij willen natuurlijk voorkomen dat de bezoeker direct een welkom terug bericht te zien krijgt. Volg de stappen hieronder voor het vervolg:
- Klik op ‘Filter’ (rechter kant, tweede optie);
- Onder ‘Filter setup & testing’, selecteer bij Choose field het ‘Vul in voor welkom terug bericht’ vrije veld. Zie je het veld niet staan? Dan kan je ernaar zoeken of op de knop ‘Show all fields klikken’;
- Klik vervolgens op ‘Choose conditions’ en selecteer de optie ‘Exists’;
- Klik op ‘Continue’. Nu zal er staan dat de zap niet doorgegaan zou zijn. Dat klopt ook, want bij het test contact is dit veld nog niet ingevuld.
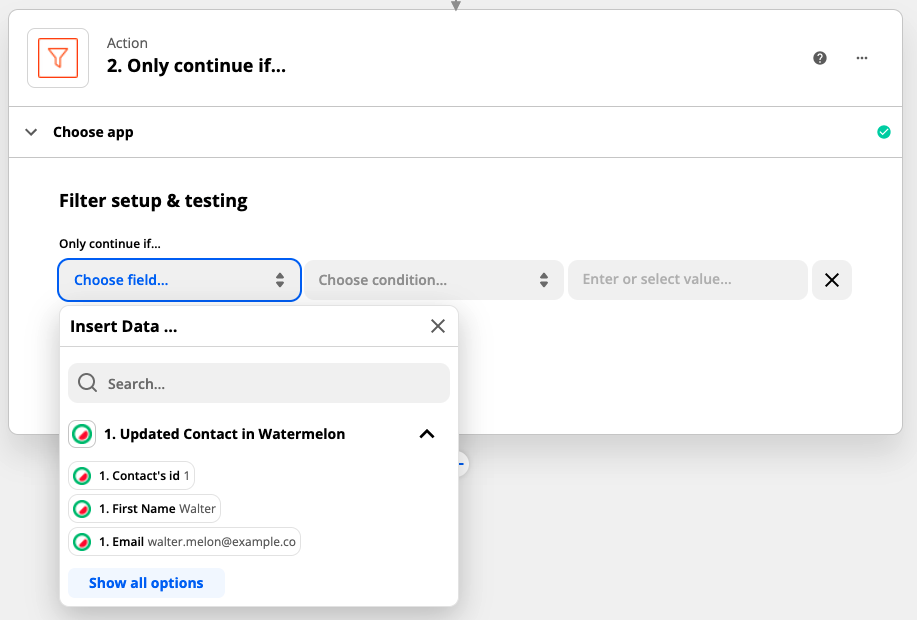
Tijd om in te stellen wat er in het welkomstbericht moet komen te staan. Volg de stappen hieronder:
- Klik op het blauwe plusje om de laatste actie toe te voegen;
- Zoek naar de app ‘Watermelon’ en selecteer de app;
- Bij 'Action event' selecteer je ‘Updates an Existing Contact’;
- Klik op continue en selecteer vervolgens hetzelfde Watermelon account dat je gebruikt hebt bij het begin van deze zap. Klik weer op continue;
- Ga naar Contact id en klik op de dropdown. Selecteer ‘Custom’ en klik op ‘Updated contact in Watermelon’. Er opent nu een menu, selecteer daar ‘Contact’s id’. Hiermee vindt Zapier het juiste contact in Watermelon om het vrije veld ‘Welkom terug bericht’ mee in te vullen;
- Scroll vervolgens naar beneden totdat je het vrije veld ‘Welkom terug bericht’ gevonden hebt. Hier vul je de tekst in die je graag wilt tonen op het moment dat een bezoeker terug komt. Je kan in dit veld ook andere vrije velden toevoegen. Hiermee kan je bijvoorbeeld het welkom terug bericht persoonlijk maken met de voornaam van de bezoeker, of het onderwerp wat iemand in de chatbot heeft geselecteerd. Er zijn eindeloos veel mogelijkheden;
- Klik vervolgens op ‘Continue’ en op ‘Test & continue’. Nadat de test succesvol is afgerond, kan je de zap aanzetten en het testen.
Gefeliciteerd! Jouw chatbot kan nu succesvol terugkerende klanten begroeten met een 'Welkom terug' bericht!
