Of je jouw chatbot nu voor lead generatie, recruitment of marketing doeleinden gebruikt, soms kan het waardevol zijn om jouw chatbot automatisch een mail te laten sturen naar de juiste collega wanneer een gesprek een bepaald punt heeft bereikt.
Jouw Sales team wilt vast wel een mailtje ontvangen wanneer de chatbot een nieuwe lead heeft gekwalificeerd. De klantenservice afdeling wilt misschien wel een mail ontvangen wanneer een klant feedback heeft doorgegeven. Of misschien willen de collega’s van HR wel een mail ontvangen wanneer de chatbot een nieuwe kandidaat voor een vacature heeft gesproken.
In dit Best Practice artikel laten wij jou zien hoe jouw chatbot automatisch het juiste email adres uit een spreadsheet kan opzoeken en een email kan versturen naar de juiste persoon, met alle relevante gespreksinhoud inbegrepen.
Wat heb je nodig om dit te realiseren?
- Een Standard, Business of een Enterprise pakket
- Een betaald Zapier account
- Een Google Sheets spreadsheet met emailadressen
- Gegevens van je email provider (of server) voor het versturen van de email
Laten we beginnen!
De eerste stap die nodig is voor deze actie is het klaarmaken van onze conversatie. In dit best practice artikel maken we gebruik van een voorbeeld waarbij je een email wilt sturen met informatie over een nieuwe lead naar het juiste email adres.
Het eerste wat we doen is een vrij veld aanmaken dat ingevuld kan worden, wat ervoor zorgt dat de email straks naar het juiste email adres gestuurd wordt. Volg de stappen hieronder:
- Log in op Watermelon, ga naar de instellingen en klik op ‘Vrije velden’;
- Maak een nieuw vrij veld aan. Lees hier hoe dat werkt;
- Geef dit vrije veld een herkenbare naam, bijvoorbeeld ‘Afdeling voor lead mail’;
- Zet het veld type op ‘Lange tekst’, en de ‘Uniek’ dropdown op ‘Nee’;
- Vervolgens creëer je het tweede vrije veld. Dit vrije veld dient ervoor om aan te geven dat de email daadwerkelijk verstuurd mag worden. Geef ook dit veld een herkenbare naam, bijvoorbeeld ‘Verstuur mail trigger’;
- Zet ook dit veld type op ‘Lange tekst’, en de ‘Uniek’ dropdown op ‘Nee’;
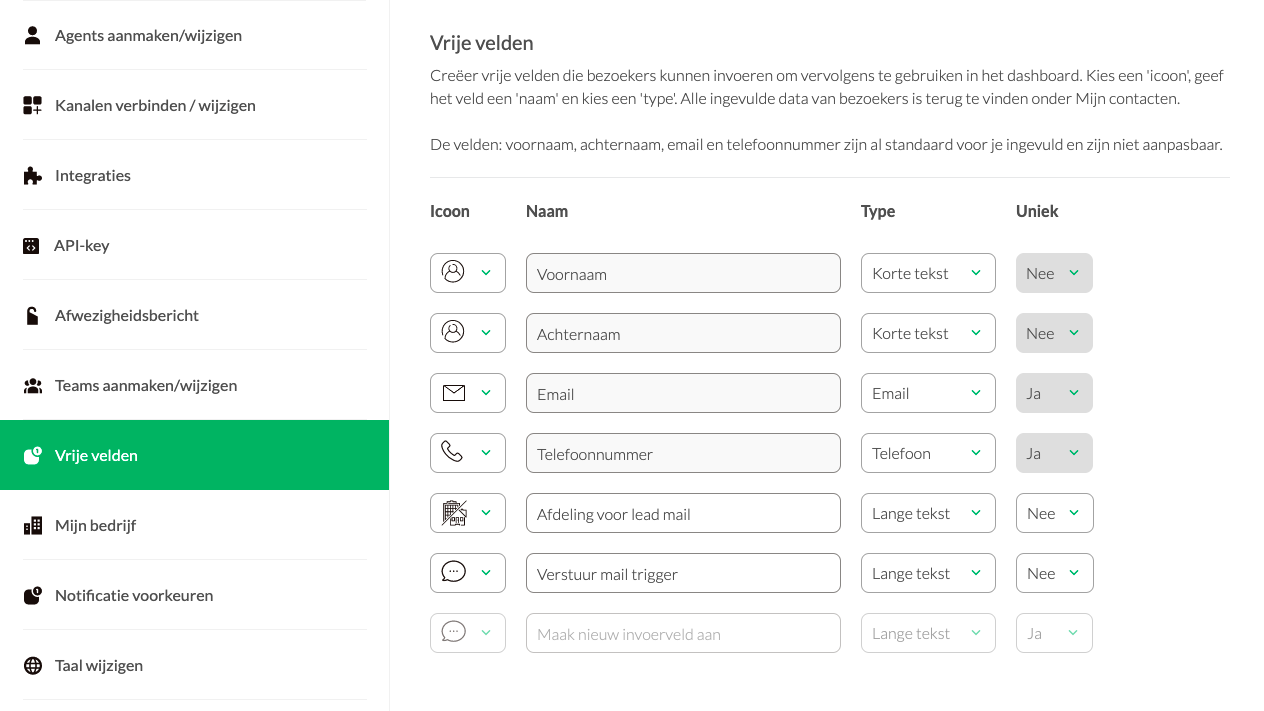
Nu dat we de vrije velden aangemaakt hebben, wordt het tijd om de conversatie te maken die ervoor zorgt dat de email verstuurd wordt. Volg de stappen hieronder:
- Navigeer naar het Chatbot menu;
- Maak een nieuwe conversatie aan en vul de vraag variaties in;
- Start dit gesprek met een tekst module. In ons voorbeeld vragen we in welk product de klant interesse heeft;
- Maak vervolgens een ‘Meerkeuze module’ aan. Deze meerkeuze opties gaan ervoor zorgen dat de email straks naar de juiste afdeling/vestiging gestuurd wordt. In ons voorbeeld maken we drie knoppen aan. Knop 1 is ‘Meubels’, knop 2 is ‘Vloeren’ en knop 3 is ‘Accessoires’.
Tijd om het vrije veld ‘Vestiging voor lead mail’ daadwerkelijk in te laten vullen. Dit werkt als volgt: het eerste vrije veld dat wij aangemaakt hebben, moet automatisch ingevuld worden om zo ervoor te zorgen dat straks de mail naar de juiste afdeling gaat.
Dit gaan wij doen door een actie onder de zojuist aangemaakte knoppen te plaatsen die ervoor zorgt dat wij weten om welke afdeling het gaat.
- Alle knoppen moeten automatisch ingevuld worden. Selecteer de eerste knop;
- Klik op de cirkel met het pijltje dat onder de knop verschijnt. Let op! Dit kan alleen als er nog geen andere modules onder de knop staan;
- Selecteer vervolgens ‘Vul automatisch vrij veld in’, er verschijnt nu een veld onder de knop;
- Selecteer in het dropdown menu het vrije veld ‘Vestiging voor lead mail’.
Dit kan ook met alle andere ‘Reactie’ modules.

Nu dat wij weten naar welke afdeling de mail gestuurd moet worden, is het natuurlijk wel belangrijk dat er gegevens uitgevraagd worden om dit met de mail door te sturen. Om dit zo efficiënt mogelijk te maken, gaan wij een nieuwe conversatie maken voor het uitvragen van gegevens. Volg de volgende stappen:
- Creëer een nieuwe conversatie genaamd ‘Gegevens uitvragen’ en vul bij de vraag variaties een enkel karakter in, bijvoorbeeld x in alle velden;
- Voeg vervolgens een tekst module toe. Zet hierin de tekst met de gegevens die je wilt uitvragen. Bijvoorbeeld ‘Wat is je voornaam?’;
- Onder de tekst module voeg je de ‘Vrije veld module’ toe. De voornaam is al standaard geselecteerd. Wil je andere gegevens uitvragen? Klik op de ‘Vrije veld module’ en selecteer wat je wilt uitvragen. De input die de klant invult wordt automatisch opgeslagen in het profiel van de klant door de chatbot;
- Herhaal deze stappen totdat je alle gegevens hebt uitgevraagd die je wilt hebben, bijvoorbeeld het mailadres, telefoonnummer en eventuele vraag die de klant heeft.
Om er voor te zorgen dat de gegevens daadwerkelijk worden verstuurd naar Zapier, zodat er vervolgens een mail wordt verstuurd, moet het vrije veld ‘Verstuur mail trigger’ ingevuld worden. Dit gaan wij doen door aan de klant te vragen of de gegevens juist zijn. Volg de stappen hieronder:
- Maak weer een nieuwe conversatie aan. Je wilt namelijk dat wanneer de klant aangeeft dat de gegevens niet juist zijn, de klant de vorige conversatie weer opnieuw kan doorlopen;
- Ook in deze nieuwe conversatie vul je de vraag variaties in met een enkel karakter, zoals bijvoorbeeld ‘x’;
- Voeg als start een tekst module toe. Bijvoorbeeld ‘Zijn de gegevens juist?’;
- Voeg hieronder een ‘Meerkeuze module’ toe met twee knoppen: ‘Ja’ en ‘Nee’.
- Onder de knop ‘Ja’ voegen wij weer een actie toe. Klik op de cirkel met het pijltje dat eronder verschijnt. Let op! Dit kan alleen als er niks onder de knop staat;
- Selecteer vervolgens ‘Vul automatisch vrij veld in’. Er verschijnt nu een veld onder de knop;
- Selecteer in het dropdown menu het vrije veld ‘Verstuur mail trigger’;
- Zet hieronder een 'Einde conversatie' module of een 'Link naar conversatie' module indien je de klant weer naar het hoofdmenu wilt sturen.
- Onder de knop ‘Nee’ voeg je een tekst module toe, bijvoorbeeld ‘Geen probleem, je kan de gegevens weer opnieuw invullen’;
- Vervolgens voeg je hier een ‘Link naar conversatie module’ aan toe, naar de conversatie die gegevens uitvraagt;
- Ga terug naar de ‘Gegevens uitvragen’ conversatie. Voeg hier aan het einde een ‘Link naar conversatie module’ toe. Link de conversatie naar de zojuist aangemaakte conversatie waar we vragen of de gegevens juist zijn, zo zorg je ervoor dat de klant de juiste flow volgt.
Dit gaan we ook doen voor onze eerste conversatie. Deze moet namelijk nog gelinkt worden naar het uitvragen van de gegevens.
- Selecteer je eerst gemaakte conversatie vanuit deze best practice;
- Voeg onder de drie knoppen een Link naar conversatie module toe;
- Selecteer de conversatie ‘Gegevens uitvragen’.
Nu dat alles in Watermelon goed staat, wordt het tijd om in Zapier de zaken in te stellen zodat de email daadwerkelijk wordt verzonden.
Zapier instellen
Tijd om de Zap te creëren. Volg de stappen hieronder:
- Open je Zapier account en klik op ‘Create zap’;
- Zoek naar de app ‘Watermelon’ en selecteer de app;
- Selecteer bij ‘Trigger event’ de optie ‘Updated contact’;
- Selecteer vervolgens je Watermelon account. Mocht je dit nog niet ingesteld hebben, lees dan hier hoe dat werkt;
- Test de trigger en klik op ‘Continue’.
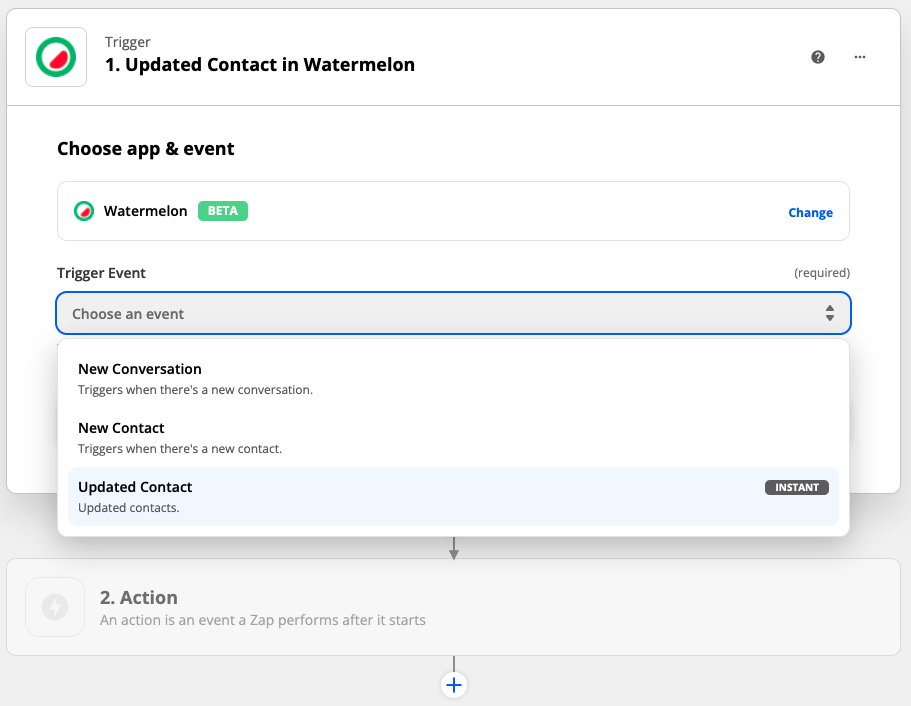
Voor de actie stellen wij een filter in. Dit is namelijk nodig om ervoor te zorgen dat de Zap alleen werkt op het moment dat het veld ‘Verstuur mail trigger’ is ingevuld. Je wilt natuurlijk niet dat de afdeling straks een leeg mailtje ontvangt. Volg de stappen hieronder:
- Klik op filter (rechter kant, tweede optie);
- Onder Filter setup & testing, selecteer bij Choose field het ‘Verstuur mail trigger’ vrije veld. Zie je het veld niet staan? Dan kan je ernaar zoeken of op de knop ‘Show all fields klikken’;
- Klik vervolgens op ‘Choose conditions’ en selecteer de optie ‘Exists’;
- Klik op ‘Continue’. Nu zal er staan dat de zap niet doorgegaan zou zijn. Dat klopt ook, want bij het test contact is dit veld nog niet ingevuld.
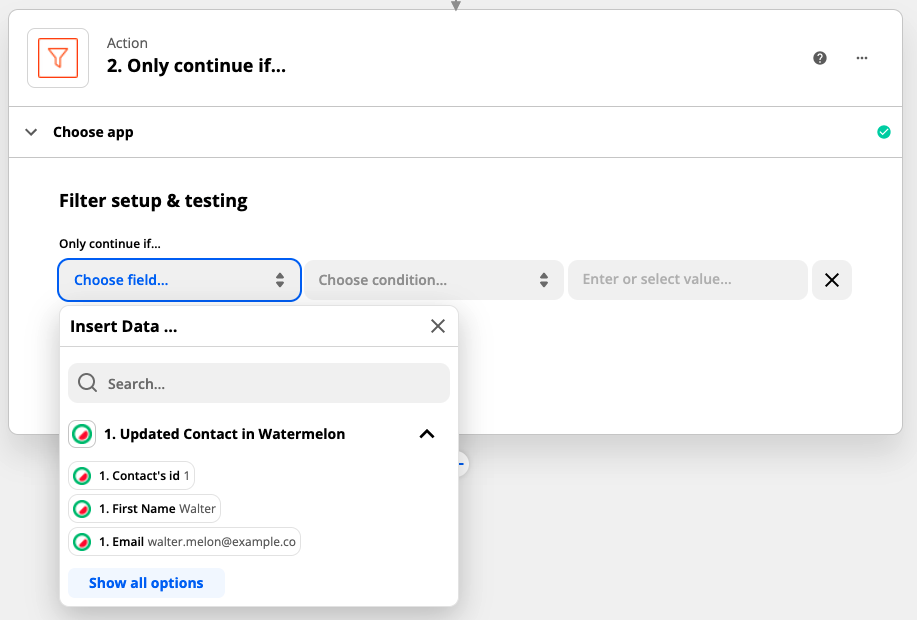
Tijd om de Google Sheet spreadsheet toe te voegen met de informatie over naar welk mailadres het mailtje straks verstuurd mag worden:
- Klik op het blauwe plusje om de volgende actie toe te voegen;
- Zoek naar de app ‘Google Sheets’ en selecteer deze;
- Bij 'Action event' selecteer je ‘Lookup Spreadsheet Row’;
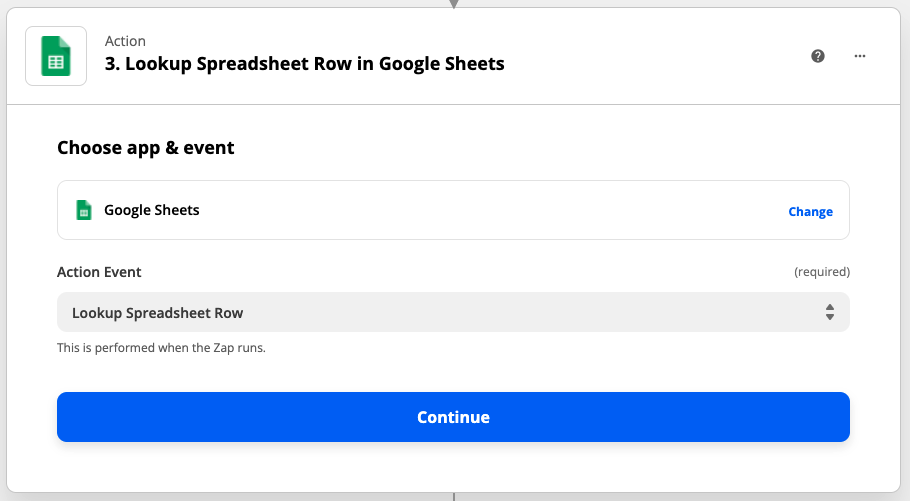
- Klik op continue en selecteer vervolgens je Google Sheets account. Klik weer op continue;
- Bij ‘Set up action’ selecteer je bij ‘Spreadsheet’ jouw spreadsheet met de mailadressen van de verschillende afdelingen;
- Selecteer bij ‘Worksheet’ het juiste tabje met de informatie. Standaard is dit ‘Sheet1’;
- Nu is het van belang dat je bij ‘Lookup column’ de juiste kolom selecteert waar de afdelingen in staan. Let op! Dus niet de mailadressen. In ons voorbeeld komt hier ‘Meubels’, ‘Vloeren’ en ‘Accessoires’ te staan;
- Selecteer in het veld eronder, Lookup Value’, het Vrije veld ‘Afdeling voor lead mail’. Hier komt namelijk de afdeling uit waar de mail naar verstuurd moet worden;
- Klik vervolgens op ‘Continue’ en op ‘Test & continue’. Nadat de test succesvol is afgerond, gaan we een nieuwe actie toevoegen in de Zap.
Nu gaan we de mail toevoegen. Hiervoor is het van belang dat je weet welke mail provider jullie gebruiken of de gegevens van jullie mailserver. In dit voorbeeld maken wij gebruik van Google Workspace als mail provider. Voor de andere opties werkt deze stap hetzelfde, alleen de invoer van de gegevens van je provider of server kan verschillen. Volg de stappen hieronder:
- Klik op het blauwe plusje om de actie toe te voegen;
- Zoek naar de app ‘Gmail’ en selecteer deze;
- Bij 'Action event' selecteer je ‘Send mail’;
- Klik op continue en log vervolgens in met het mail account waarvan je de mail wilt versturen. Klik weer op continue:
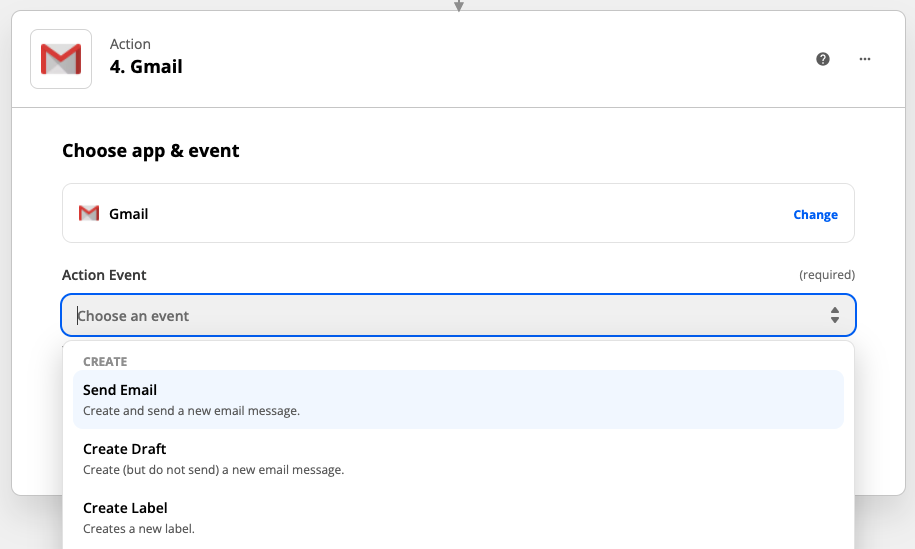
- Bij Set up Action klik je op het veld ‘To’. Nu verschijnt er een dropdown menu. Klik in dit dropdown menu op de Google Sheet die je zojuist hebt toegevoegd. Selecteer vanuit dit menu de kolom waar alle mailadressen in gezet zijn. In ons voorbeeld hebben wij deze kolom ‘Mail adres’ genoemd;
- Als je naar beneden scrollt zie je vervolgens het veld ‘From’ staan. Hier is het mailadres ingevuld waarmee je net bent ingelogd. Hieronder vul je de ‘From name’ in. Dit is wat je straks zult zien staan als je de mail ontvangt. In ons voorbeeld hebben wij dit ‘Chatbot lead’ genoemd;
- Vul bij ‘Subject’ in wat het onderwerp van de mail moet zijn. In ons voorbeeld is dit ‘Nieuwe chatbot lead! 🎉 ’;
- Bij het veld ‘Body type’ heb je twee mogelijkheden. Je kan kiezen voor ‘plain’ of voor ‘html’. De optie ‘html’ zorgt ervoor dat je de mail kunt opmaken in een manier die past bij jullie bedrijf. Hier is een template van een mail voor nodig of kennis van html om dit zelf te maken. In deze best practice gaan wij voor de optie ‘plain’;
- In het veld ‘Body’ vul je vervolgens de gegevens in die de chatbot heeft uitgevraagd en die je wilt teruggeven in de mail naar de juiste afdeling. Als je op het veld klikt zie je dat er een optie onderaan verschijnt. Hier kan je data uit halen;
- Selecteer in deze dropdown Watermelon. Hier kan je alle Vrije velden die ingevuld zijn, toevoegen in de mail. Je kan zelf ook tekst erboven typen zodat het duidelijker wordt. Bijvoorbeeld ‘Naam lead’ met daaronder het vrije veld Voornaam;
- Klik vervolgens op ‘Continue’ en op ‘Test & continue’. Nadat de test succesvol is afgerond, kan je de zap aan zetten en het testen.
Gefeliciteerd! Je hebt nu jouw lead stroom succesvol geautomatiseerd en een email met de gegevens van de lead wordt nu automatisch naar de juiste afdeling verstuurd.
