Ontdek hier hoe eenvoudig het is om een gesprek naar een specifiek team te laten sturen door de chatbot!
Let op: dit artikel gaat over de Legacy chatbot. Ben jij op zoek naar artikelen over de Pulse chatbot? Deze vind je hier.
Je kunt de chatbot eenvoudig een gesprek laten doorsturen naar een specifiek team. Hierbij is het natuurlijk wel van belang dat je een bestaand team hebt aangemaakt. Hoe je een team aanmaakt kun je hier vinden.
Als je eenmaal een team hebt aangemaakt, kun je je conversaties gaan inrichten. Vanuit hier kun je bepalen op welke momenten in de conversatie het gesprek wordt doorgestuurd naar een team. Voer de volgende stappen uit:
- Ga naar Chatbot in het hoofdmenu.
- Klik op Kennis toevoegen.
- Klik op Conversaties en klik hier een bestaande conversatie aan óf voeg een nieuwe conversatie toe.
- Bepaal op welk punt in de conversatie je het gesprek wilt doorsturen naar een team.
- Voeg een meerkeuze antwoord toe en typ hier bijvoorbeeld 'Medewerker spreken' in.
- Klik op het witte bolletje met een pijltje naar beneden en kies hier voor Doorsturen naar een team.
- Selecteer het team waarnaar het gesprek doorgestuurd moet worden en klik op Opslaan.
- Sluit de conversatie af door op Einde conversatie te klikken en een afsluitende tekst toe te voegen.
- Klik links bovenin op Opslaan en sluiten.
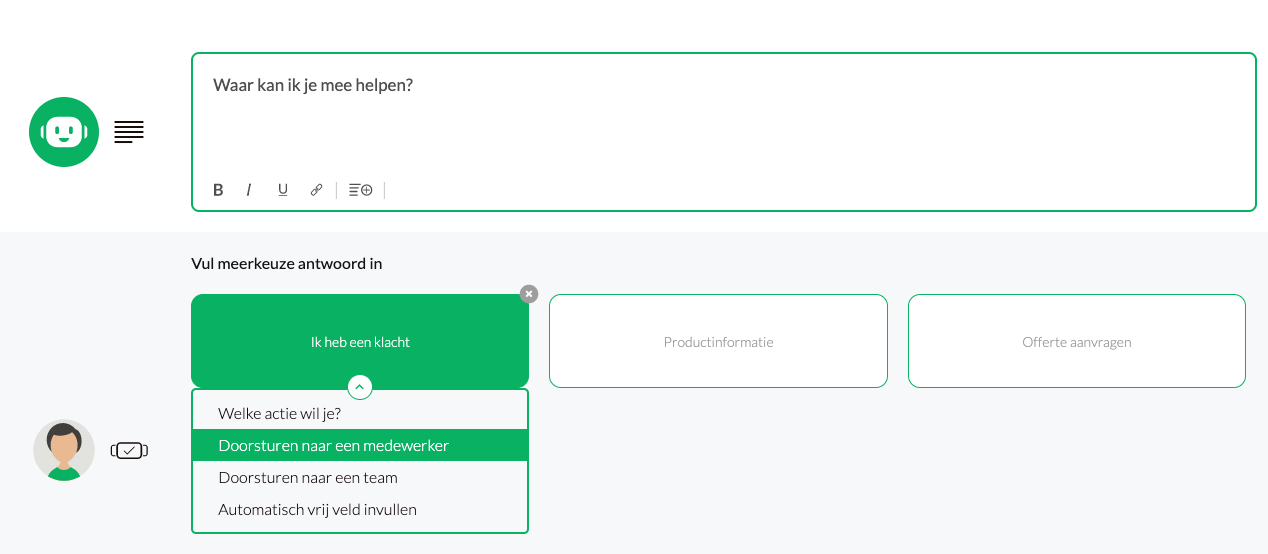
Tip: stuur het gesprek door naar een team op basis van de klantvraag. Zorg er dus voor dat de klant niet hoeft te kiezen tussen allerlei teams en zelf moet bedenken welk team hij nodig heeft. Stuur het gesprek door op een logisch punt in de conversatie en informeer de klant daarbij dat het gesprek wordt overgenomen door een menselijke medewerker.
Team wijzigen
Mocht je later besluiten dit gesprek door te willen sturen naar een ander team, dan kun je dit gemakkelijk wijzigen. Volg de stappen hieronder om de wijziging door te voeren.
- Ga naar Chatbot in het hoofdmenu.
- Klik op Kennis toevoegen > Conversaties > kies hier een bestaande conversatie.
- Navigeer naar de meerkeuzeknop die het gesprek laat doorsturen naar een team.
- Klik het dropdown-menu aan en selecteer hier het team waarnaar het gesprek gestuurd moet worden. Staat het gewenste team er nog niet tussen? Maak dat eerst een team aan. Hoe je dit doet vind je hier.
- Klik op Opslaan vlak onder het dropdown-menu.
- Klik links bovenin op Opslaan en Sluiten.
Let op: controleer altijd of de juiste medewerkers zijn toegevoegd aan de verschillende teams. Daarna kun je in de chatbot builder een team selecteren waarnaar het gesprek wordt doorgestuurd.
Doorsturen naar een team uitzetten
Als je een bepaalde meerkeuzeknop toch niet meer naar een team wilt doorzetten, kun je het doorschakelen eenvoudig uitschakelen door onderstaande stappen te volgen:
- Ga naar Chatbot in de menu balk.
- Klik op Kennis toevoegen.
- Klik op Conversaties en selecteer hier de bestaande conversatie aan waarin het gesprek wordt doorgestuurd naar een team.
- Navigeer naar de meerkeuzeknop die het gesprek laat doorsturen naar een team of medewerker.
- Navigeer met je muis naar het dropdown-menu. Er verschijnt dan een lichtgrijs balletje met een kruisje erin. Klik hierop om het doorsturen naar een team te annuleren.
- Klik vervolgens op Opslaan.
- Klik links bovenin op Opslaan en sluiten.
Let op: wanneer je het doorsturen naar een team annuleert, is het van belang dat je de bijbehorende meerkeuzeknop een andere functie geeft of de meerkeuzeknop wijzigt of verwijdert.
Wil je ook weten hoe je gesprek vanuit de FAQ doorverbind naar een medewerker of team? Dat lees je in dit artikel!
